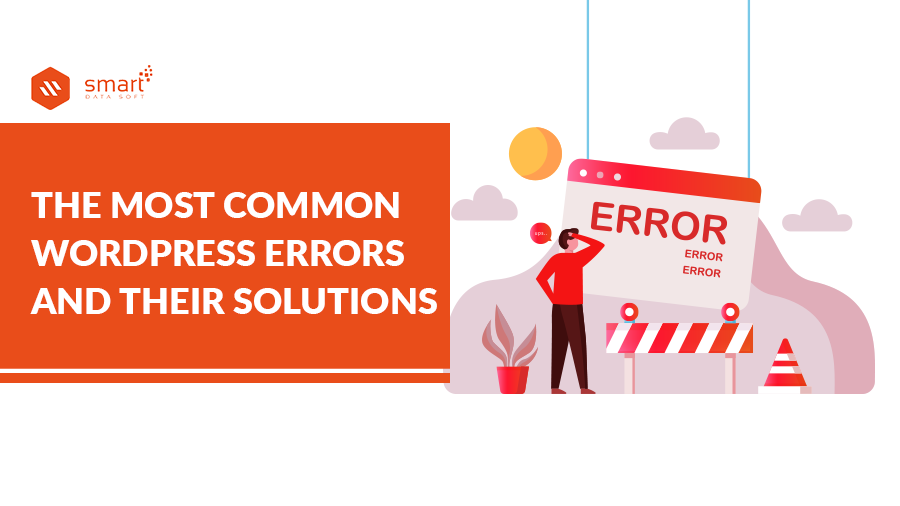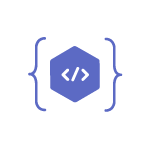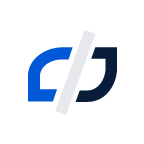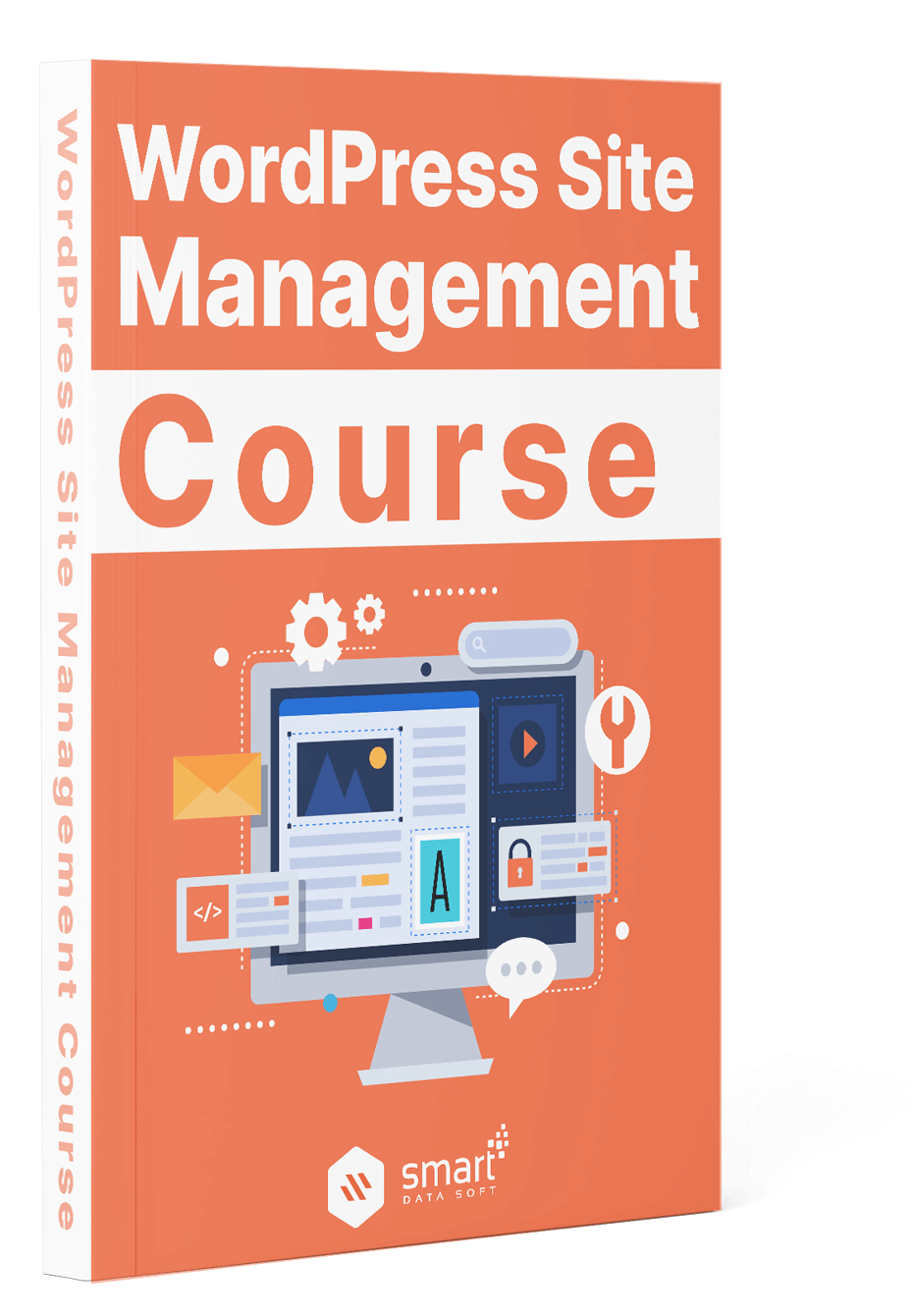Hi there! I have prepared a list of the most common WordPress errors. I also mention specific solutions on how to fix them and avoid them in the future.
WordPress is easy to use, even for normal users who have no programming experience. However, sometimes certain problems can arise. In order not to be afraid of what is happening on your website, I will try to summarize most of the common WordPress errors. So in this article, I will discuss the common WordPress errors and their solutions.
The Most Common WordPress errors and their solutions
Make Backups
The first and foremost rule is to make a backup of the entire page and database before fixing any common WordPress errors. Only then go to the solution yourself. You can create backups with just a few clicks in the updraft plugin. It is a good idea to install this plugin to take regular backups of your site.
How to Fix Internal Server Errors
WordPress displays “Internal Server Error” or “500 Internal Server Error” when the server cannot determine the problem. These is the common WordPress errors. Let’s discuss how to fix internal server errors in WordPress. There can be several reasons for this:
Problem in .htaccess File
In most cases, it is an error caused by incorrect instructions in the .htaccess file. Rename the .htaccess file via FTP. If that didn’t work, go to administration and save your persistent link settings again. This will generate a new .htaccess file.
PHP Limit Exceeded
Sometimes the 500 Internal Server Error is caused by insufficient memory being allocated. Contact your hosting provider for the solution and increase your limit.
Deactivation of Plugins
If that is not enough, you will need to disable the plugins to fix this common WordPress errors. Find the WP content file in FTP Access. It contains a folder called Plugins. You can turn them off by temporarily renaming this folder. If that doesn’t work, then there is a bug in the design itself.
Reinstall the Theme
The next step in solving the problem is to reinstall the WordPress theme. Use FTP to download and re-upload the latest version of the theme.
Error Log on the Server
If this still doesn’t help, contact your hosting provider for the error log. It contains error information. You may also need developer help to understand the meaning of the error log data.
A lot of Common WordPress errors are avoided by proper hosting.
WordPress Syntax Error
This is another common WordPress errors. This WordPress error sometimes occurs when trying to intervene in the theme code. Most of the time, it’s a typo, a syntax error, in the code you write. To find them, it is good to know at least the basics of working with PHP. For example, the error message could look like this:
Parse error - syntax error, unexpected $ end in /hosting-7513/www/vaswordpres.tld/wp-content/themes/theme/functions.php on line 38
You need to fix your code to fix this common WordPress errors. Use FTP access for this. Typical spelling mistakes are an unfinished line or an illegal character in the PHP code.
How to Fix Error Establishing a Database Connection
Common WordPress errors Establishing a Database Connection in WordPress appears when the site is unable to connect to the database server. This usually happens when you change your password or username.
Database Error
To fix this WordPress issue, first of all, check where the error is occurring. It can only be in the administration or directly on the website. If it is only in administration, the database may be damaged. To fix this, go to wp-config.php. Add entry:
define ('WP_ALLOW_REPAIR', true);
Then go to:
http://www.VASADOMENA.sk/wp-admin/maint/repair.php.
You are now repairing the database. You do not have to be logged in for this step. Find the button to repair the database. WordPress will try to find a bug. When you’re done, delete the added line in the wp-config.php file.
Check the wp-config.php File
If the above procedure did not work, you may not have valid credentials in the wp-config.php file. Check them out on these lines:
define ('DB_NAME', 'database name');
define ('DB_USER', 'Username');
define ('DB_PASSWORD', 'Database Password');
define ('DB_HOST', 'localhost');
Checking the MySQL Server
Common WordPress errors can also occur due to increased site traffic when the server cannot handle all of the requests. In this case, contact your hosting provider to test the functionality of the database server.
WordPress White Screen of Death
This common WordPress errors looks like a white screen with no error message. First, you need to make sure that at least the website administration menu is working. There can be multiple reasons for this error, so we’ll go through them one by one.
The Problem Lies in the Theme
The problem can arise when you are editing the topic or if the topic was programmed incorrectly. Uncheck the design changes and return to the default design. If the administration menu still doesn’t work, use FTP to troubleshoot:
Find the directory: wp-content / themes /
Rename the theme directory, for example from the main theme to mytheme-correction. Now try to log into the theme menu. If everything is fine, move on to removing the code bug.
Reset Plugins
White screen errors can also be caused by plugins. The best way to do this is to turn them off. If you have access to the themes menu, learn how to disable plugins in the settings. If the error occurs after you re-enable the plugins, then the problem occurs in one of the plugins.
The FTP process is more complex:
- Find the plugins directory in wp-content / plugins.
- For example, change the name to plugins-correction.
- Save it offline.
- Now create a new plugin directory and check if the problem is resolved.
- Gradually move the directories of the individual plugins into the new plugin directory and activate them in the topic menu. That way you can check which plugin is causing the problem. After the white screen reappears, remove the plugin and install another one with similar functionality.
Fixed the Bug in the Code
The code may also contain errors. Duplicate or conflicting PHP functions in different plugins or incomplete upload of a plugin or theme. A problem can also be a space in the functions.php file or an empty line in the wp-config.php file. If you have made changes to this directory, you must delete them. Alternatively, you can upload this directory again from the design.
Another common WordPress errors in the code is the incorrect setting of permissions in directories. Permissions should be set to 755 for directories and 644 for files.
Repairing Common WordPress Errors 404
Error 404 occurs when a user is notified on the page that the page does not exist. The most common cause is a problem with the hyperlink setting, the so-called permalink. You will need to reconfigure the permalink setting.
In this error, you can usually go to the topic’s administration menu. Go to Settings »Permalinks and click Save Changes. This step updates permalinks. If this doesn’t solve the problem, you will need to update the .htaccess file via FTP.
Log in to the server via FTP and find the .htaccess file. Change the permissions to 666, override .htaccess and change the permissions to 660. You can also add this code to .htaccess:
# BEGIN WordPress
<IfModule mod_rewrite.c>
RewriteEngine On
RewriteBase /
RewriteRule ^ index \ .php $ - [L]
RewriteCond% {REQUEST_FILENAME}! -F
RewriteCond% {REQUEST_FILENAME}! -D
RewriteRule. /index.php [L]
</IfModule>
# END WordPress
Correction of the sidewall alignment
This WordPress error is displayed in the sidebar below the page content and not next to it. This error can occur when a user adds a snippet of code to the source code and forgets to close the HTML div tag. This changes the layout of the theme.
Check out everything you’ve changed recently. Whether you added the plugin or changed the HTML. Check that the page on which the error occurs contains <div> blocks. Make sure they are closed. The W3 Validator is of great help in finding this error.
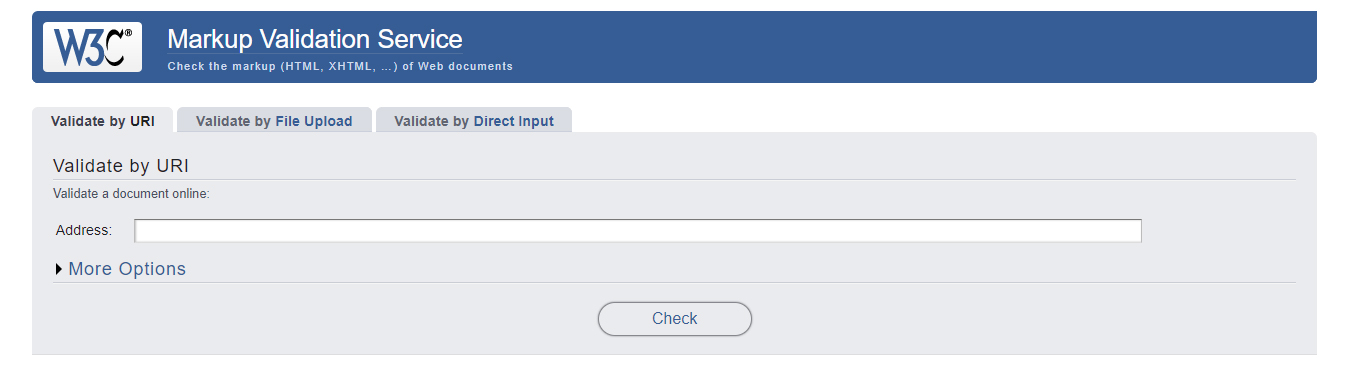 The Missing Buttons
The Missing Buttons
If you see a white box instead of buttons in the WordPress visual editor, faulty JavaScript or TinyMCE files are the problem.
First, try clearing your browser’s cache. Another option is to use a different browser. If that doesn’t work, replace the TinyMCE files. The problem may have occurred during installation or upgrade. Send the file / wp-includes / js / TinyMCE / again.
If the error persists, open the wp-config.php file, and immediately after opening the PHP tag, add the following:
define ('CONCATENATE_SCRIPTS', false);
Out of Memory Error
When the PHP memory is exhausted it might look like the white death screen mentioned above. Alternatively, an error message appears on the screen:
Fatal error: Allowed memory size of 33554432 bytes exhausted (tried to allocate 2348617 bytes) in /home/username/public_html/site1/wp-includes/plugin.php on line xxx
The WordPress script or plug-in is out of memory. You can fix this error through FTP access. Find the wp-config.php file in the site folder. Download it on your computer and open it in a text editor like PSPad. At the end of the file, before the line with the words: “That’s all, stop editing! Happy blogging. “Enter the following line:
define ('WP_MEMORY_LIMIT', '256M');
This increased the PHP memory limit by 256 MB. Save the changes and reload the file back into the wp-config.php file.
WordPress Bug: Management Menu Blocked
Can access the topic menu. This could be caused by the code or plug-in trying to make changes to the administration of your site. Or maybe you’ve forgotten your password or the website has been hacked. One solution is to reset the old password in phpMyAdmin and replace it with a new one. The second solution is to use FTP access.
After Logging in, the System Returns to the Login Page
This WordPress error occurs after entering the login name and password during the login process, but the system still returns to the login page. This is due to an invalid URL being redirected in the .htaccess file or incorrectly configured permalink settings.
First, clear your browser cache and cookies. Then restart your browser. If that didn’t work, disable the plugins.
If you still can’t sign in, you’ll need to disable the theme. Use the FTP access in the file / wp-content / themes /. Rename the design file. Then try to sign in again. If that helped, the theme update could be an issue. Download and install the original version.
If that doesn’t work, use the FTP .htaccess file to remove it and reset the permalinks.
WordPress Error: Maximum Execution Time Exceeded
This problem is caused by the fact that you reached the set maximum server value while loading a PHP script. Servers have a limited time to load the script. Some hosts have time limits that are set to higher values and others to lower values.
This is an easy way to solve this WordPress problem. You can install the Maximum Execution Time Exceeded plug-in. This plugin increases the loading time of PHP scripts to 300 seconds.

Follow these steps to repair the .htaccess file via FTP. Add the following line to the .htaccess file:
php_value max_execution_time 300
If increasing to 300 seconds isn’t enough, increase it to even more seconds.
Problems Uploading Images in WordPress
If your placeholders are showing up in the media library instead of images, this is a problem. The error is caused by incorrect files and installation permissions. You need FTP access to fix it. Use an FTP client like Fillezilla.
Open the file / wp-content / with an FTP client. Here you will find the folder/uploads/. Right-click to access file permissions settings. Set the permissions for the uploads folder and all subfolders to 744. If that didn’t work, try 755. Enter 644 for all other files. Remember to save the new settings.
WordPress Image Size Issues
If you have problems uploading and resizing images, install EWWW Image Optimizer. These plugins adapt the quality and size of the images to your website. You can also tweak the images you already have on the site.
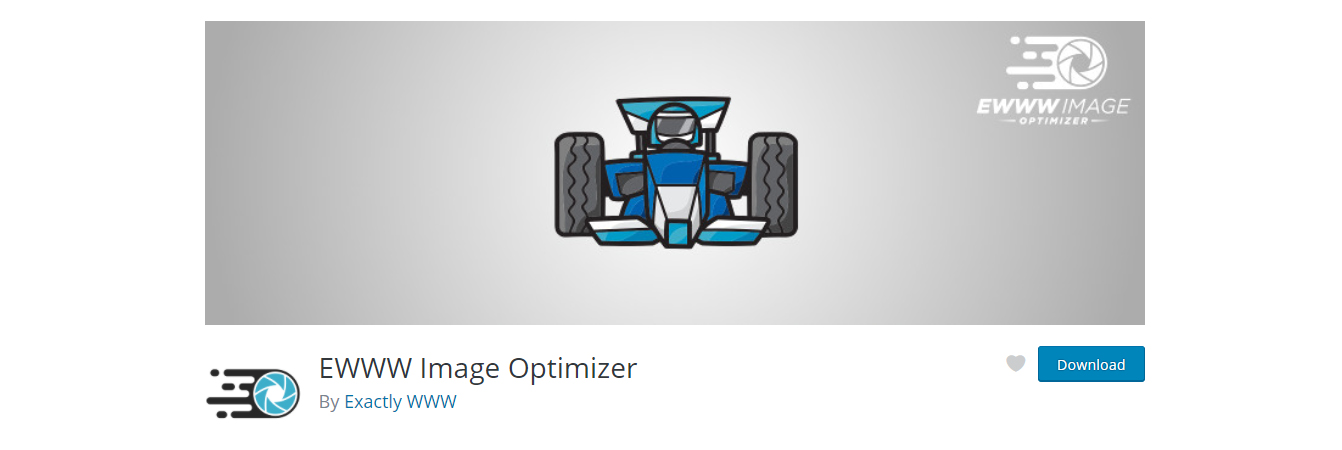
Another problem is when the uploaded image is larger than what WordPress allows. To upload large images, add the following to the functions.php file :
@ini_set ('upload_max_size', '256M');
@ini_set ('post_max_size', '256M');
@ini_set ('max_execution_time', '1000');
Error Message: Are You Sure You Want to Do This?
This is one of the prettiest common WordPress errors. It was caused by the WordPress search for the nonce in your administration, but it cannot find it. You need to check the plugin or theme for the bug and fix it.
Common WordPress Errors: Cannot Perform Scheduled Maintenance
If you see a message on the screen that the scheduled maintenance cannot be performed, it is because WordPress put your site in maintenance mode during the upgrade. You can repair it through FTP.
Failed to Update the Site Automatically
Sometimes there is a problem with the page automatically refreshing. You might see a PHP bug report, an update error, or a blank white page. The most common reason is incorrect file permissions. In this case, try to refresh the page manually.
Problem-saving Changes
From time to time, changes may not be saved while you are editing the page. Clearing your browser’s cache can help you with this. The browser may have loaded the saved version of the page directly from the cache.
What to Do if WordPress Doesn’t Send Emails?
This WordPress bug manifests itself in the email communication and contact form not working on your website. This could be because other hosting users from the same hosting provider have disabled or restricted email communication from their website, or your hosting is not configured to use PHP.
Use SMTP to avoid this error. For example MailGun and Gmail. You can use the WP Mail SMTP plug-in for this.
WordPress Error RSS Feed
These common WordPress errors are caused by formatting. They differ depending on the browser used. To fix the error, use the functions.php file in your design. Make sure that there is no space or hyphen at the end of the PHP tag.
Common WordPress Errors: Too Many Redirects
The reason for the redirect might be to move the page and redirect users. However, there may be times when the user remains locked between two mutually redirected pages.
Failed to Upload the File to the Hard Drive
The most common cause of this WordPress problem is incorrect file permissions settings. Use FTP client access to check permission settings. Then go to the wp-content file. Select Permissions in this file. Make sure the settings are correct:
Všetky adresáre - 755 or 750 Všetky súbory - 644 or 640 wp-config.php - 600
WordPress Error 403: Access Denied
First, back up your site and database. Then you have to deactivate all plugins. If that helped, then one of your plugins was causing the error. Deactivate them one by one to see which of them was wrong.
A corrupted .htaccess file may also have caused a WordPress 403 error. Find it through an FTP client and delete it. Then try to sign in to your site. When the problem is resolved, generate a new .htaccess file. You can do this in the template’s administration menu under Settings> Permalinks. Just click the Save Settings button.
The error could also have occurred due to incorrect file permissions. Hence, you need to check them out. I described this step in the previous section.
You May Also Read: 5 Best Visual Composer Website Builder Features You Should Know
How to Fix the Problem: This Page Contains Malware
Google identifies websites that contain malware or suspicious code. This could be because your website has been hacked and contains really malicious code. The second reason can be that the malicious code is contained by a third party. For example, the page to which you have a link due to an advertisement.
Common WordPress Errors: Missed Schedule Post Error
This Common WordPress errors lets you plan ahead of time when to publish your posts. The process then takes place automatically. Install and activate the “Missed Schedule Post” plugin in WordPress if the message about a failed publication is displayed too often. The plugin searches for stored posts and publishes them on the site.
Error 28
This bug affects hosting. Contact your hosting provider to resolve this issue. One of the following situations may have occurred:
- You have too many files in / tmp.
- You have a full cache on your server.
Constant Logout
WordPress stores cookies to identify your login. The website address and the WordPress address of your website must be the same URL. Go to Settings »General in the administration menu and make sure that both names are the same. If you don’t have access to the administration, do so via FTP.
Find the wp-config.php file. Download it and open it in a text editor. You can use a notepad. Add above the line “That’s all, stop editing! Happy blogging “enter the following code:
define ('WP_HOME', 'http: //example.com');
define ('WP_SITEURL', 'http: //example.com');
Conclusion
Many Common WordPress errors can be avoided by using high-quality components – themes and plugins. Hopefully, you will get help from this article. I tried my best to show all the possible errors that can occur and also the solutions to these errors. Share your experience with us and if you have any questions, feel free to contact us.