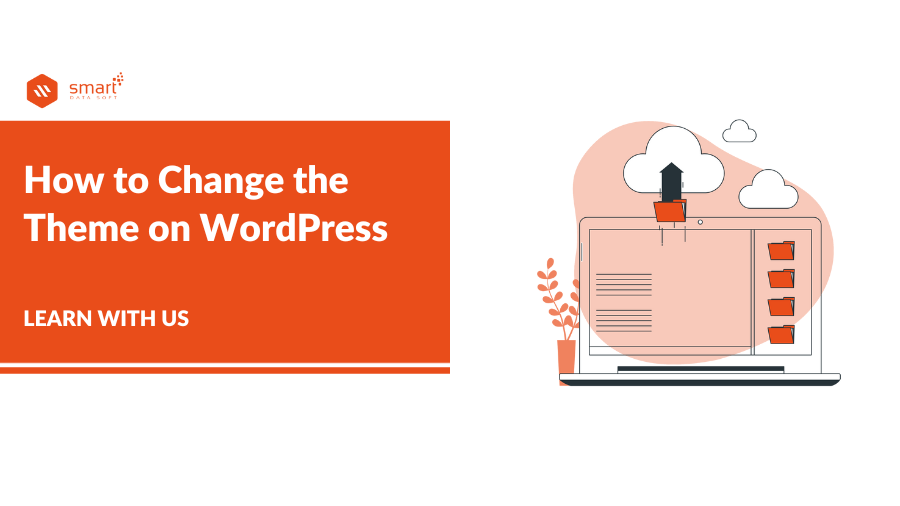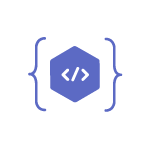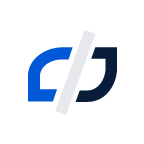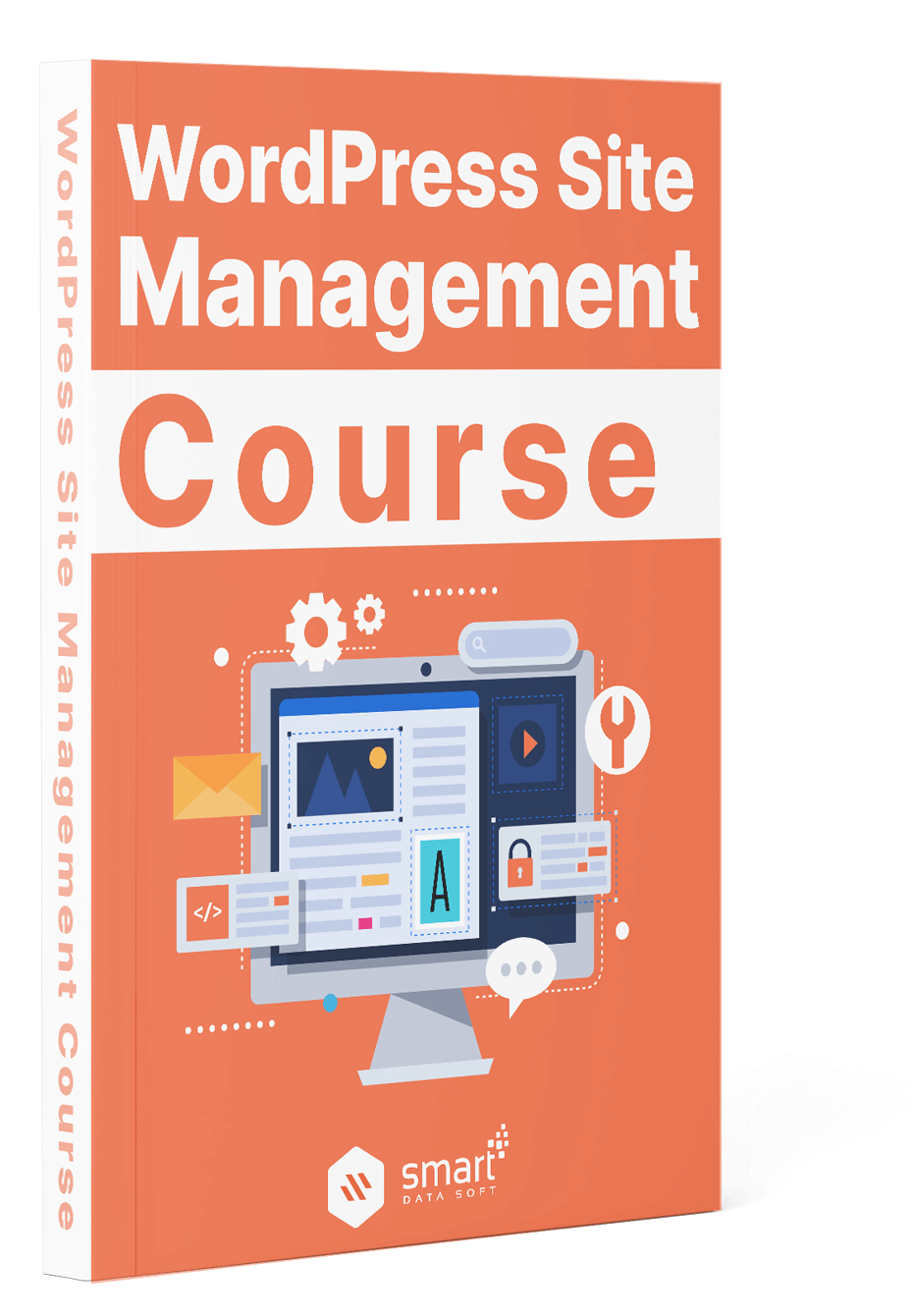After installing WordPress in your hosting, you will get the default theme (Twenty Twenty-Two) for WordPress. Now if you want to know how to change the theme on WordPress or planning to change the theme then you can do it easily. WordPress makes this thing very easy for users. You don’t need to have the coding knowledge to change the theme. In this article, we will learn how to change the theme on WordPress.
It is important to keep in mind some of the things you need to do before and after changing a theme on your live website. This will help you avoid losing data and website traffic.
Table of Contetns
- What should you do before changing a WordPress Theme?
- WordPress Theme installing Process.
- How to change the theme on WordPress manually.
- Activate Theme.
- Preview Theme.
- What to Do After Changing the WordPress Theme.
How to Change the Theme on WordPress
What should you do before changing a WordPress Theme?
Theme switching can be done quickly and easily, but it’s important to take some precautions first. Make sure to go through a checklist of steps before starting the process.
First and foremost, you should back up your website’s content and files. This includes your posts, pages, images, and other important information.
Copy the code from your activated theme
If you or your web developer made changes on function.php, then make sure you document them by writing down all the additional code you’ve previously added. Doing so will allow you to add this code into a new theme’s functions.php file or a site-specific WordPress plugin, should you choose to do so in the future.
Test the Load Time Before Installing the Theme
Before making any changes to your website’s theme, you should check the load time of your website to see if there are any significant differences. Speed is an important factor in user experience and SEO, so you need to make sure the new theme you’re using is faster than your previous one. You can check your website speed from GTmetrix. It is important to test the load time of the homepage and some of your inner pages.
Make a website Full Backup
It is always advisable to make a backup of your posts, images, plugins, and the database before making any changes to your WordPress theme. You can backup your site from your server or you can use any WordPress Plugin.
Make a backup of sidebar content. The sidebar includes social links, advertisements, subscription forms, or a contact form.
Keep active the Maintenance Mode
When you are going to mass change your website, it’s very good practice to keep the maintenance mode active. There are some plugins available to enable the maintenance mode. So you can use them from the WordPress Plugin item.
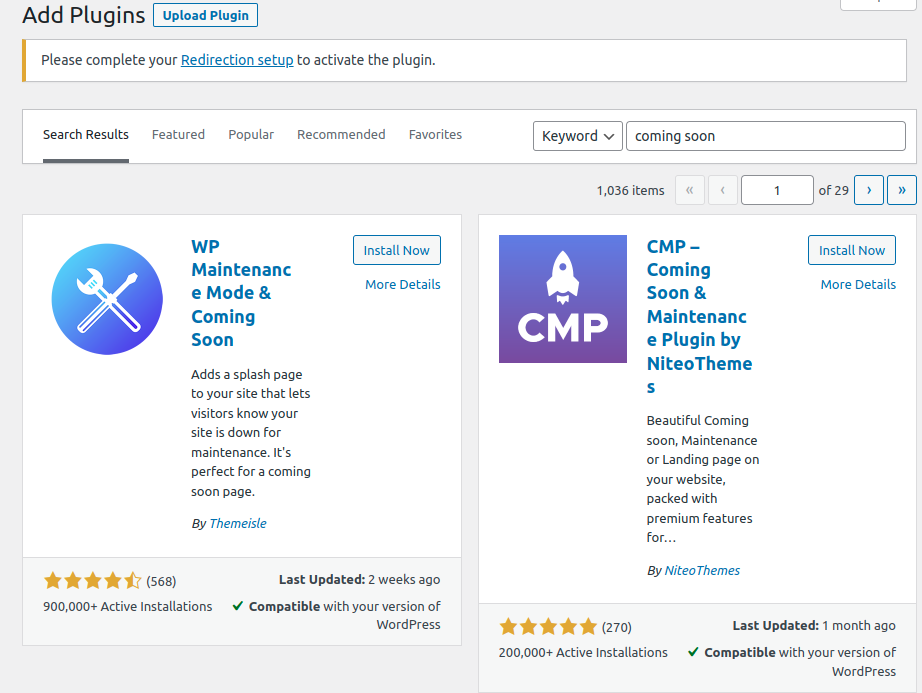
You can install the plugin and activate it. After that, you can configure the maintenance mode. Most of the plugins offer the prebuilt pages of maintenance mode. So you can choose any templates from the maintenance plugin.
WordPress Theme installing Process
After enabling the maintenance mode, it’s time to install the theme. If you don’t know what theme is better for you then you can visit the SmartDataSoft ThemeForest marketplace and choose anyone from them. There you will get different types of themes such as:
- Consulting
- Auto parts related theme.
- Real State theme.
- Architecture WordPress theme.
- Psychiatric Therapy WordPress Theme.
- Directory & Listing WordPress Theme.
- Multipurpose Creative agency WordPress theme.
and so on.
Let’s install a new theme first. Go to Appearance > Theme > Add New. Then you can upload the zip file of the theme.
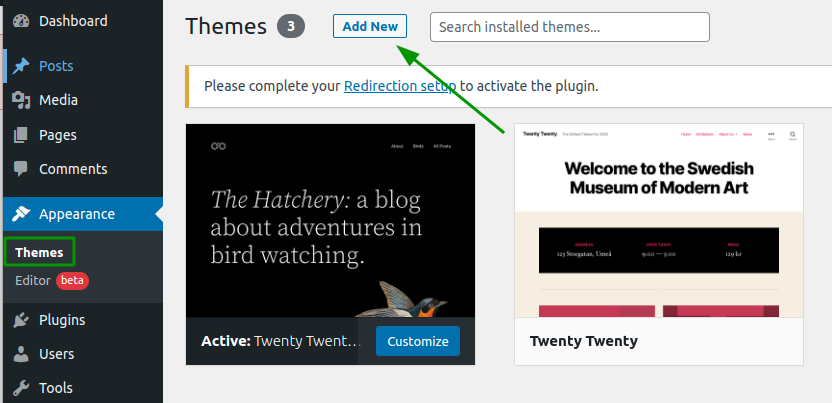
How to Change the Theme on WordPress Manually
If you experience an error that makes your WordPress admin area inaccessible or an error to install the theme then you can’t change the theme automatically. In that case, you have to change the theme manually.
So you have to log in to the server and then go to File Manager>root folder /wp-content/themes folder.
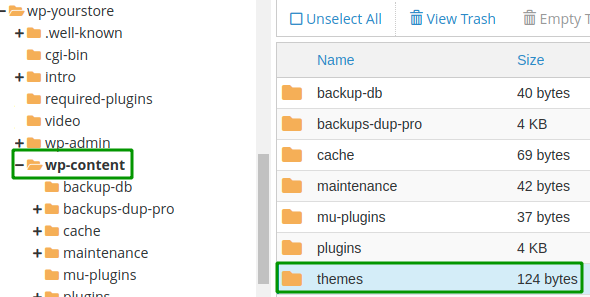
So if you access the themes folder then you can see the theme list which already been installed on your website. Now click the Upload button and drop your theme.
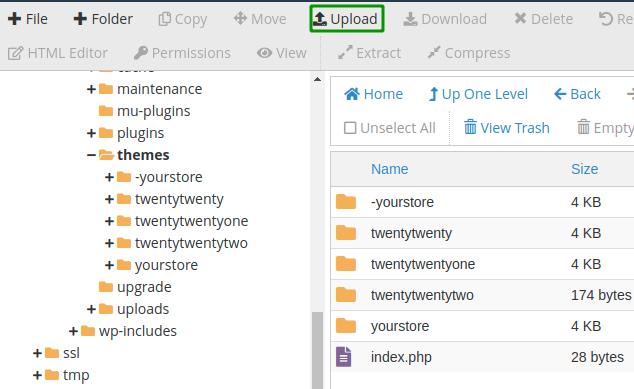
Then extract the zip file of that theme. Now if you are able to access the WordPress dashboard then you will see the newly uploaded theme on Appearance > Theme. Now just active the theme by clicking the Activate button.
Preview Theme
It is always recommended to test a theme before switching it live on your website. To ensure compatibility of your new theme with your existing plugins, you can check to see if they are working properly by following the instructions provided. You can preview the theme from the theme option and from the theme panel.
Go to the Appearance > Theme. Now you can see that your upload theme is there. Now you can preview or active the theme. Just keep your mouse pointer over the theme, and then you can see the Preview and Active button.
So you can preview the theme from the preview button. If you think that your theme is compatible with the plugin then you can activate the theme.
Activate Theme
After installing the theme and observing the preview, it’s time to activate the Theme. To activate the theme, just go to the dashboard of WordPress Theme.
- Now go to Appearance > Theme
- Keep your mouse above the image, then you will see the activate button. Just click the Activate button.
- Now the theme will be active.
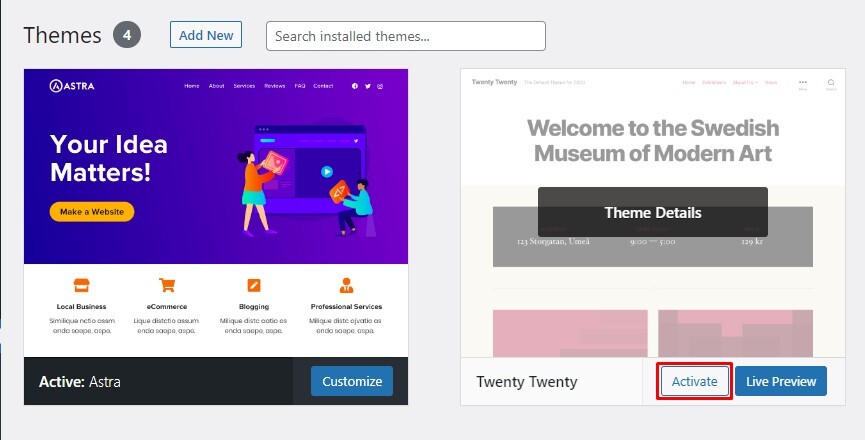
What to Do After Changing the WordPress Theme
When you change the WordPress theme, you have to test the following checklist.
Find the error
It is important to test your website after installing the theme to ensure that it is working properly and that the content is accurate. Additionally, make sure to check out the comments, images, and contact form for potential problems.
Test the Tracking Code
If you already use google analytics, Adsense, or anything that is content with the tracking code then you have to put those codes to your new theme.
Test Browser Compatibility
It is important to test how the new website looks in every major browser, you should test your site in different browsers. Google Chrome, Firefox, Safari, and Internet Explorer are some of the most popular web browsers.
This is all about the tutorial on how to change the theme on WordPress. If you have any questions regarding how to change the theme on WordPress then you can leave a comment.
Read More:
What Causes WordPress Plugin Installation Failed: Destination Folder Already Exists