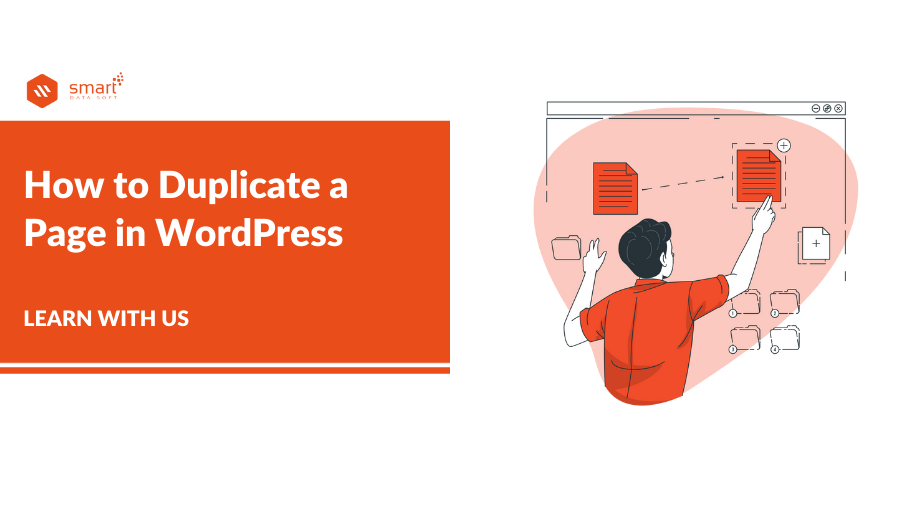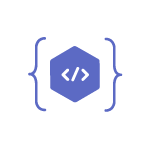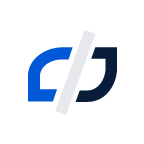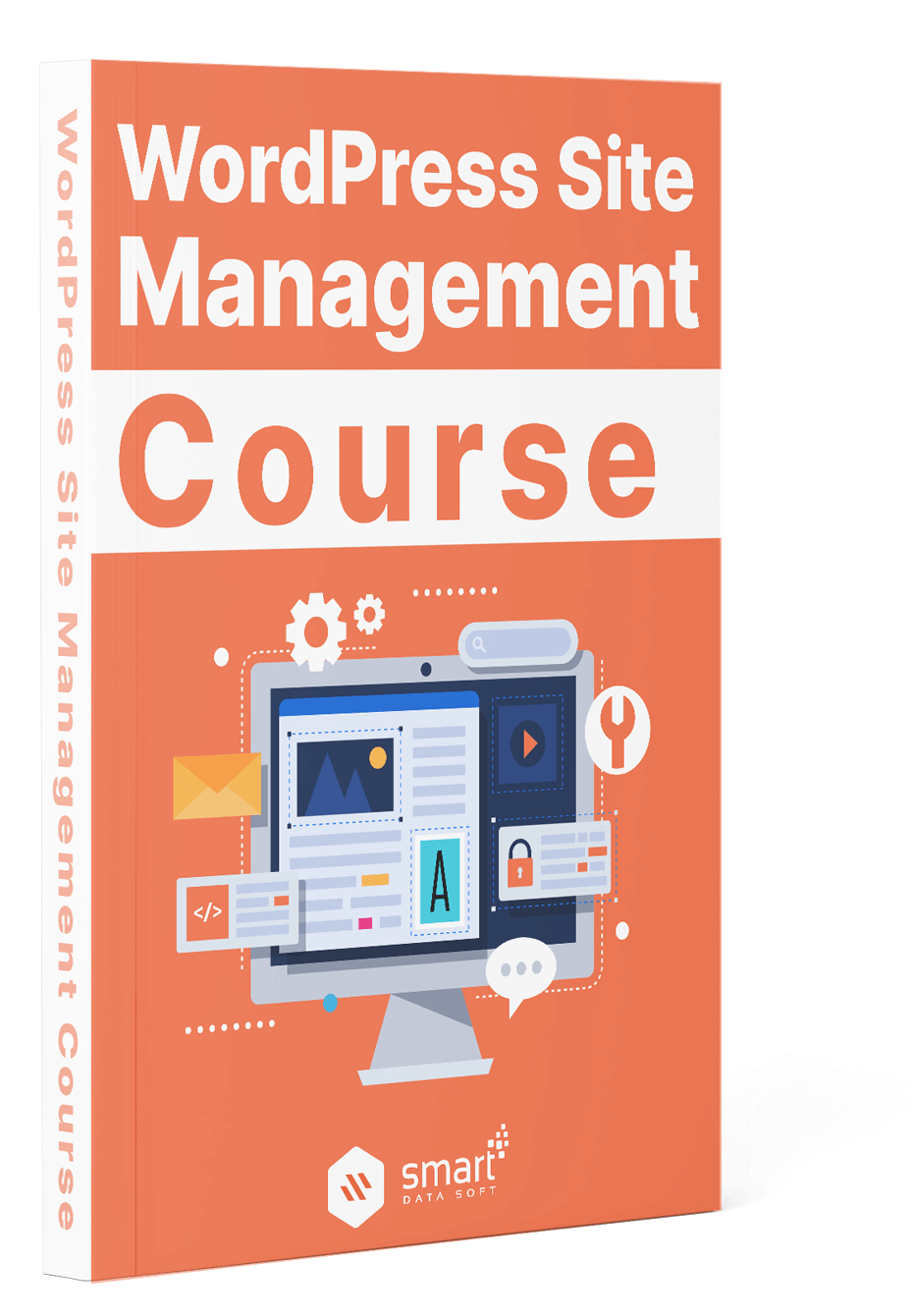If you are looking that how to duplicate a page in WordPress then you are the right places. WordPress supports different ways to duplicate pages. The standard process to duplicate a page or post in WordPress consists of page/post, code copy & paste. The other method consists of a plugin installation. As usual, WordPress offers different plugin alternatives for this task.
You can duplicate the page/post in different ways, but in this article, we will follow two ways.
- Duplicate page/post by copy-pasting the code.
- Duplicate page/post by using the plugin.
Manual way Duplicate WordPress Pages or Posts Without Plugins by Copying Code
Step – 01
This section shows how to duplicate a page in WordPress or post just by copying the code from an existing page/post to a new one. To duplicate a page, click the Pages section on the left menu shown in the screenshot below and select the page that you want to clone. To duplicate a WordPress post, click on Posts instead and select the post that you want to clone.

Step – 02
After opening the post or page to duplicate, in the upper right corner, you will find 3 dots as shown in the following image. Press the three dots icon and a menu will be displayed.

Step – 03
On the displayed menu, press the Code Editor box, to see the page or post’s codes.

Step – 04
you will see the page code, After clicking Code Editor, then copy all the code.

Step – 05
Once the code is copied, on the left menu select Pages or Posts (depending on if you are duplicating a page or a post), and click the Add New option.

Step – 06
The code editor should remain as the default view, once the new page or post is open, but if you see the visual editor, press again on the 3 dots and select the Code Editor. Then, paste the code you copied from the original page, and click on the Publish button.

There you go, your page is cloned without the need for plugins. And now you know how to duplicate a page in WordPress manually.
How to Duplicate a WordPress Page/Post using Plugins
Now we will learn how to duplicate a page in WordPress or posts using a plugin easily. For the first example of this lesson, we will use a plugin called Page and Post Clone. Just like its name, this plugin is useful to duplicate both WordPress pages and posts.
Step – 01
To begin, log in to your WordPress dashboard, and on the left menu click on Plugins and then click on Add New, the options selected in the screenshot of the menu below.

Step – 02
Type Page and Post Clone on the search box of the Plugins addition page. Press the Install Now button, When the plugin shows up.

Step – 03
You have to activate the plugin, After installing it. Click on the blue Activate button shown in the following screenshot

Step – 04
Once activated, If you want to clone a page go to the Pages option from the left menu.

Step – 05
Put the mouse pointer on the page that you want to clone, and you’ll see the option Clone as shown in the image down below. To clone a page, Click it.

Step – 06
You can change the page name or add editions as you want. To finish cloning the page, just click on the Publish button. And If instead of a page you want to clone a post, the process is almost the same.

You’ll see two buttons after publishing the page: View Page and Copy Link. Use any of them to see your duplicated page.

To clone a WordPress post,
after installing the plugin Page and Post-Clone, on the left menu click on Posts. Put the mouse pointer on the post you can to clone and click on the Clone option which will be displayed.

After that, click on the Publish button, and your post will be duplicated. You can edit the page, and change the title or URL as well.

Other Plugin Alternatives to Duplicate
WordPress Pages WordPress offers a lot of plugins for duplicating pages and posts. This lesson only covered one of these plugins. You can find more alternative plugins below :
All alternatives mentioned above can be used to duplicate page/post content and settings
Conclusion
Now we know how to duplicate a page in WordPress, duplicating pages on WordPress is pretty easy. Users can achieve this task by hand, only by copying and pasting the code or aided by a plugin. Some users don’t want to use plugins because of their impact on the site’s performance. That’s why adverse unlike other tutorials, this article prioritized the manual method. Yet, this kind of plugin doesn’t require many resources and can be easily disabled after the page/post was duplicated.
As we can see from this tutorial, the procedure to duplicate pages is pretty simple and any WordPress-level user can do it by following the instructions explained above.
Thank you very much for going through this tutorial explaining how to Duplicate a Page in WordPress. Keep following us for exclusive WordPress tips and tutorials.
Read More: