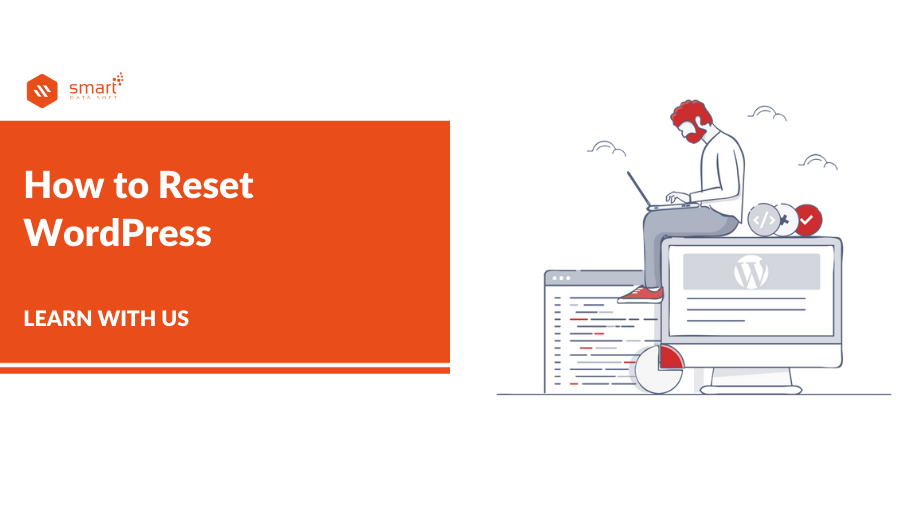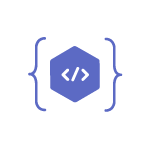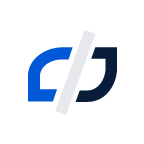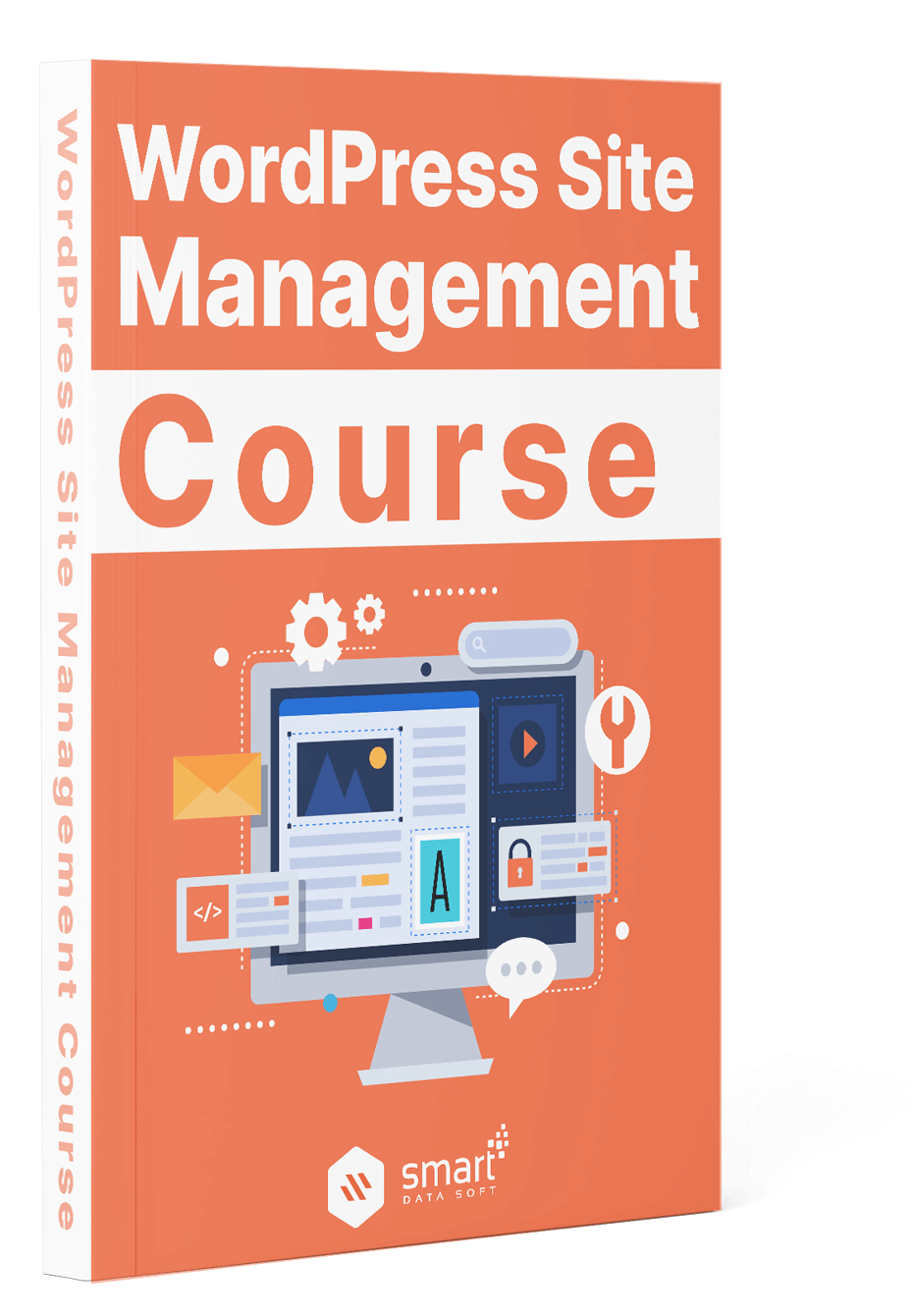If you’re looking for step-by-step instructions on how to reset WordPress website, you have come to the right place.
While running a WordPress site, you may run into different situations where you need to reset your WordPress website for the sake of its design, performance, or security.
Whatever the reason, resetting your website will delete all your settings and customizations, so you’re back to the beginning— just like resetting your phone to its default factory settings.
Let’s take a closer look at why you might need to reset WordPress, then learn how to reset WordPress.
Why Reset WordPress to Default
There are a few reasons you might reset your WordPress website to its default settings. Let’s learn how to reset WordPress from down below.
You’ve Been Practicing Building a Website
Suppose you’ve been building a new website, but you’re not happy with the customizations. Maybe the branding is off, or the load time is unbelievably slow, and you’d rather just start over than undo all the customizations that you have made. Or maybe you’ve just been building a website for practice as you learn more about WordPress. In either case, you can reset WordPress to instantly and easily start from scratch. Then how to reset WordPress is a must-read article for you.
You’re Repurposing the Site
Let’s say you’re reconstructing a client’s website or your own for a complete website redesign. You’ve already created and tested a new website using a staging site and are now ready to go live. In that case, resetting WordPress is a better option for you. And to do that, you must learn how to reset WordPress.
Or maybe you’ve been hacked, and now there is useless code or spam in your plugin files, theme files, or posts and pages. Instead of combing through the back and front end of your website, you might prefer a reset. Those are some reasons why you might want to reset WordPress. However, going for a reset process is not always the best solution. Let’s check out some situations when not to reset WordPress.
When Not to Reset Your WordPress Site
There are some reasons that might stop you from resetting your WordPress site to its default settings. Let’s check them out.
Redesign Part of Your Site
If you want to completely reconstruct a website, then resetting WordPress makes sense. But if you want to redesign a small part of your site, a reset doesn’t make sense. Suppose you just want to replace your theme. In that case, you might still want to keep your content, plugins, and settings — not completely start over from scratch. For this kind of situation, most customization, you’ll want to optimize your existing content, set up some redirects, and update your XML sitemap rather than reset WordPress.
Migrate Your Site
Suppose you want to make major changes to your site’s architecture and not just its design. For example, If you want to move your site to a new server, CMS, or domain. In that case, you wouldn’t reset WordPress. Instead, you’d migrate your site. While the exact steps of a website migration might vary, a WordPress plugin can simplify the process. For example, with the Duplicator plugin, you can clone your site and again recreate it on a new hosting server.
Delete All Content
If you don’t want to keep your site to be active, then you should consider completely deleting it instead of resetting it. If you simply reset it, then a hacker could gain access to it. Deleting it will ensure that no one can endanger your account. To do so, you have to simply delete the WordPress files stored on your server using cPanel or an FTP client and then cancel your hosting subscription.
Wondering how to delete all WordPress content and again start over using the same hosting account?. Delete the WordPress files directly from the root directory on your server, but don’t cancel your hosting plan. Then you can upload a new WordPress installation to your same hosting server.
Now that you know when to and when not to reset WordPress, we’ll learn how to reset WordPress websites with or without a plugin so you can pick the option you’re more comfortable with.
How to Reset WordPress Site
Normally there are two ways you can reset your WordPress site: manually or with a plugin. Both processes will result in your posts, pages, settings, plugins, and theme files being deleted, Which can’t be undone.
Backup Your WordPress Website
Resetting WordPress will entirely erase all of your customizations and settings. That’s why, before you start the process of resetting WordPress, you must take a backup of your website manually or use a WordPress backup plugin. This will give you the option of restoring your website after resetting it, just in case even if you change your mind or something goes wrong.
Reset WordPress With A Plugin
How to reset WordPress using a plugin? Well, it is the easiest and quickest way to reset a WordPress site. There are many options to choose from, but WP Reset is a popular and reputable plugin that enables you to reset a WordPress site in a few seconds. Here’s how to use the free version:
1. Go to the WordPress dashboard, then click on Plugins > Add New.
After that, Install and activate the WP Reset plugin.

2. Go to Tools > WP Reset.

3. Scroll down to find the Site Reset section.
4. Type “‘reset” in the Confirmation field.

5. Click the Reset Site button.
6. A popup message will appear and ask you to confirm that you want to reset your site. Click Reset WordPress to continue.

7. When the reset process has been completed, you’ll be redirected to your WordPress dashboard homepage, and there you’ll see a success message.
You’re not totally done yet. By default, instead of deleting WP Reset deactivates theme and plugin files. However, you can delete these files using this plugin as well. Just follow the simple steps below. Go to Tools > WP Reset.
1. Go to Tools > WP Reset.
2. Click the Tools tab.

3. Click the link labeled “Delete Themes.”
4. Click the Delete all themes button.

5. A popup message will appear and ask you to confirm that you want to delete your themes. Click Delete all themes to continue.

6. Now click the Delete plugins button.

7. A popup message will appear and ask you to confirm that you want to delete your plugins. Click Delete plugins to continue.

Reset WordPress Without A Plugin
How to reset WordPress without a plugin. If you don’t like to use a plugin, then you can manually reset your WordPress website. The process will be a little more difficult and take longer — but it will help you understand the fundamentals of a WordPress installation.
To manually reset a WordPress website, you will need to delete your database, create a new database, delete your theme, plugin, and other files, and re-run the WordPress installation script. Let’s check out the process below.
1. Log into cPanel.
2. Scroll down to the Databases section.
3. Click MySQL Databases.

4. Identify your WordPress database and click Delete under the column labeled “Actions.”
5. Next, scroll down to the Create a New Database section.
6. Type a name for your new database and click Create Database. The page should refresh automatically.

7. Then, scroll to the Add a User to a Database section. Select your previous username (with all its previous permissions) and the newly created database from the dropdown menus.
8. Click Add.
9. Now Let’s go to File Manager in cPanel.

10. Click the public_html folder, Select the wp-content folder and delete it. This will delete all of your plugin and theme files.

Your site will be completely reset now — but still, you’re not quite done. To make your website functional, you’ll have to re-run the WordPress installation script.
1. In the browser’s address bar, type in your domain name and add /wp-admin/install.php at the end.
2. Fill in the form with the required information, including your website title and username.

3. Click Install WordPress when you’re done filling out the entire form.
4. You’ll be prompted to log in with your username and password.
That’s it! Your website will be completely reset. You can now build out a new website with a different theme, plugins, content, and settings.
Resetting Your WordPress Website
Whether you want to start over on a test installation, completely redesign your site, or fix a security issue, resetting WordPress will return your site to all its default settings. You can reset your website with or without a plugin. Beginners will prefer a plugin because it is easier, while more advanced users might prefer to reset it manually. For both processes, you have to learn how to reset WordPress first. Using either process will result in a blank site. You can then build a new website from scratch: installing a new theme and plugins, creating new content, and configuring completely new settings.
Did we miss anything? Please let us know in the comments below, and we’ll be happy to answer them for you. Thank you.
Read More: What Causes WordPress Plugin Installation Failed: Destination Folder Already Exists