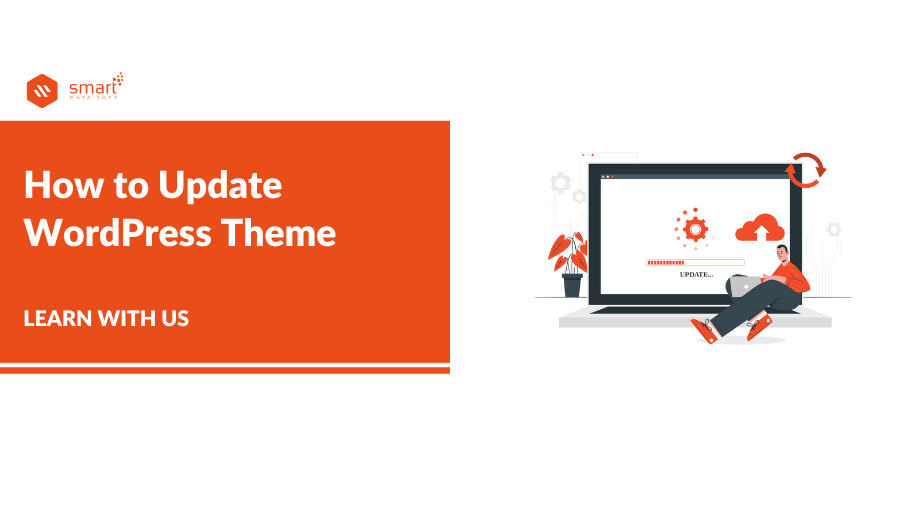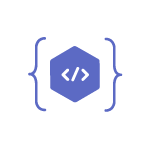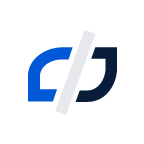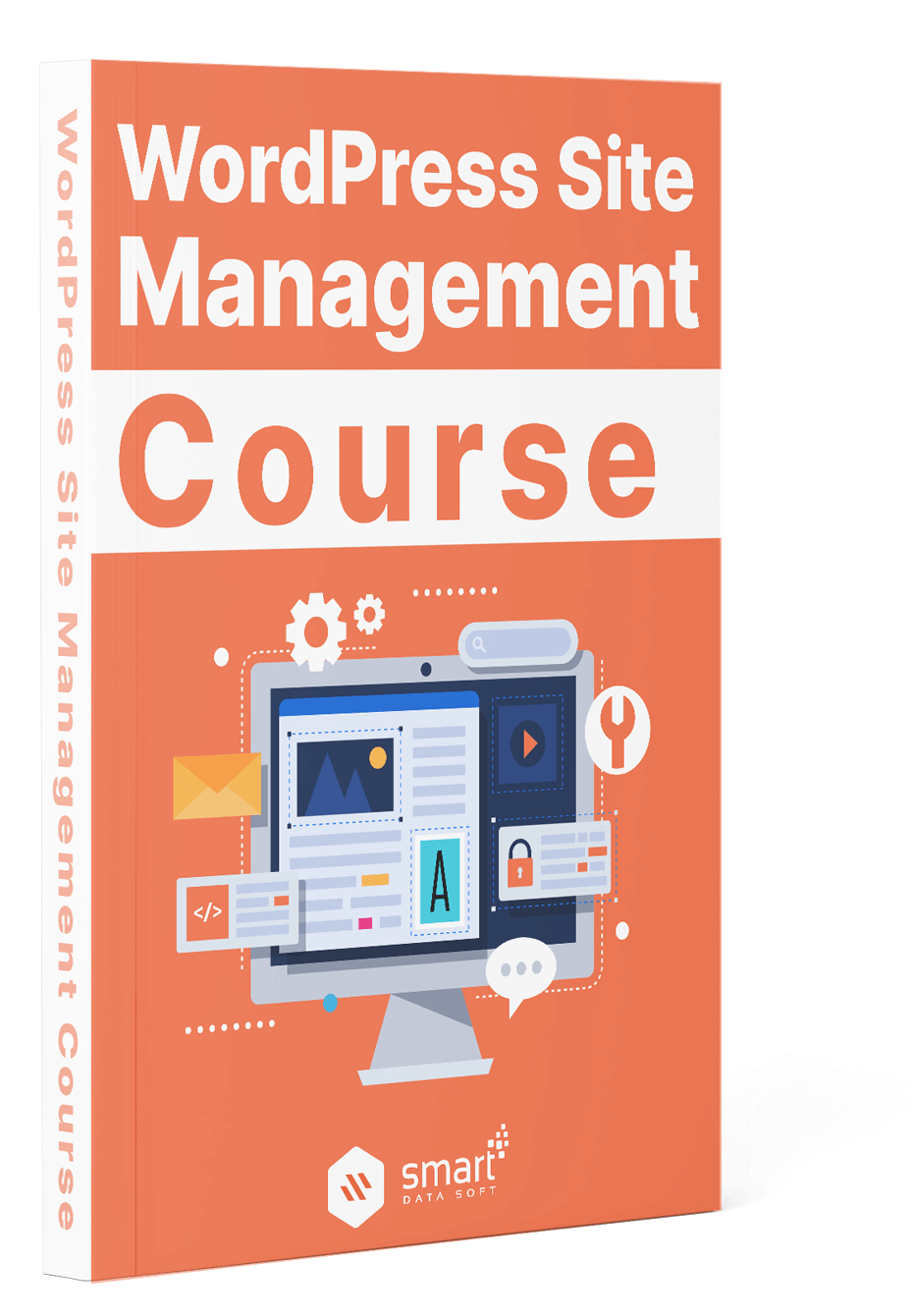WordPress themes make your website look professional and match your brand identity. Learning how to update WordPress themes can be formidable with how important it is for a website.
Your WordPress theme will require updates regularly. However, unlike apps on your smartphone, you’ll have to take a few extra steps to speed up your theme, and you’ll want to manage it from your computer. Thankfully, with some background awareness, updating your theme is quick and simple. Let’s surf into the ocean of WordPress themes, including how to update WordPress themes, how updates work, and why they’re important.
Table of Contents
1. What is a WordPress Theme?
- Free Themes
- Premium Themes
- Custom Themes
2. What are the reasons to Update Your WordPress Theme?
- Performance and Compatibility
- New Features
- Safety and Security
3. How to Update WordPress Theme Safely Without Crashing Your Website
- Best Practices
- Step 1: Navigate to the Updates Panel
- Step 2: Update WordPress Theme
4. How to Update a Custom Website Theme on WordPress
- Step 1: Create a Child Theme
- Step 2: Copy Over Changes
- Step 3: Activate the Child Theme
- Step 4: Update the Parent Theme
- Step 5: Test, Test, and Re-Test
5. What Features Can Be Lost During an Update?
6. What Happens If You Never Update Your Theme?
1. What is a WordPress Theme?
In WordPress, the term “theme” refers to an assemblage of files that make up your website’s appearance and, in some cases, its behavior. Themes influence the look and layout of your WordPress site—the fonts, colors, page design, and much more.
A theme’s intention is to provide an overall site aesthetic while eliminating the need for coding.
There are 3 categories of themes:
- Free
- Premium
- Custom
Free Themes
Your first-ever experience with a WordPress theme will likely be exploring a free theme. WordPress provides its current default theme option—Twenty Twenty-One—for free, besides all past default themes.
But there are thousands more free themes above the standard designs of this content management system, all tested by a dedicated team. Download one of the most popular free theme Sleeky from WordPress.org.
Premium Themes
Premium themes function like free themes, but they require payment, either a one-time fee or an annual subscription. If you want additional features, accessible support, and more exclusive options, you may decide to pay for a theme.
Prices range from $15 to $200 Varies. Popular theme marketplaces are Theme Forest and Template Monster.
For Amazing Premium Themes visit: SmartDataSoft
Custom Themes
A custom theme is a unique layout built from scratch. To create a custom theme for your WordPress site, you’ll either need high-level programming knowledge or a suitable budget to hire a designer and developer. Or this Tutorial on how to update WordPress theme will help you as well.
Because anyone can download a free theme or buy a premium theme, a one-of-a-kind design sets your website apart from the rest. However, depending on the size of the project, you could spend anywhere from $2,000 to $40,000+ on a custom theme. Doesn’t matter which theme type you choose, regular updates are a must.
2. What are the reasons to Update Your WordPress Theme?
It’s always best to keep all WordPress products up to date by downloading new versions as soon as they’re released. That means themes, plugins, and the WordPress software itself. Theme developers update their products for numerous reasons, including added security and performance optimization. So you already got the reason to learn how to update WordPress Theme. Here’s why you should always stay updated.
Performance and Compatibility
Any prominent developer will continuously improve its theme after its initial release. Most performance updates involve decreasing load times or patching bugs, which means updating will enhance the experience for you and your customers.
Another best practice around updates is always updating to the latest WordPress version. When WordPress releases a new update of its software, most themes will follow suit with an update to guarantee compatibility. Such as, whenever you update your WordPress version, look for a theme update, too.
New Features
Besides releasing backend performance updates, developers will sometimes add new features or tweak existing ones. Whether these changes respond to a WordPress update or requests from the community, you should always take advantage of them.
Safety and Security
Finally—and perhaps most necessarily —keeping your theme up to date keeps you and your users safe. Developers are continually patching vulnerabilities whenever they’re exposed. So even if an update seems irrelevant, install it as soon as possible—it could contain a vital security patch.
And this is why learning how to update WordPress Theme is very important.
3. How to Update WordPress Theme Safely Without Crashing Your Website
If you haven’t made any modifications or added any shortcode to your theme, safely updating is as simple as pressing a button. If you have already customized your theme, proceed to the next section.
Best Practices
Before we review how to update WordPress theme, we need to know about two crucial aspects of the preparation process. You should follow these practices before any theme update.
Test modifications in a staging environment
although developers test their releases with the latest version of WordPress, there’s a chance that updating your theme could lead to crashing your WordPress website or cause unexpected errors. Perform updates in a staging environment first. A staging website is an exact duplicate of your live website that is hidden from the public. The easiest way to create a staging website is through a hosting provider that provides one-click staging,
Create a backup
When you’re ready to complete the update on your live site, create a backup before progressing. While your managed WordPress hosting provider or security plugin may make automatic backups every 24 hours, we recommend creating a manual backup anytime you make any major changes to your site. Although you might have identified and solved any potential issues during testing in your staging site, it would still be wise to make a backup—just in case.
Step 1: Navigate to the Updates Panel
After logging into your WordPress dashboard navigate to the Updates Panel, head to the top left corner, and click Dashboard > Updates. Scroll down to reach the Themes section.

Step 2: Update WordPress Theme
When updates are available for any of your themes (active or inactive) Update WordPress Theme, you can check the boxes next to each option and click the Update Themes button. If you reach this area and see the message “Your themes are all up to date,” there’s no need to take further actions.

4. How to Update a Custom Website Theme on WordPress
If you’ve already customized your theme’s code, the process to update your WordPress theme is a little more complicated. Clicking the Update Themes button could cause you to lose all the changes you’ve made.
Instead, you’ll have to create a child theme to avoid unwanted side effects. Before you begin, backup your site and test in a staging environment.
Step 1: Create a Child Theme
In your WordPress theme, create a child theme by adding a “child” folder in your themes directory (wp-content/themes). WordPress suggests naming the new folder by adding “-child” at the end of your theme name.

in this new folder, add a style sheet (style.css) and a functions file (function.php) that enqueues styles from the parent theme within this new folder.

Step 2: Copy Over Changes
Open your parent theme’s functions file and copy any changes you’ve made into the new child theme functions file. Repeat this same process with the style sheet, copying any changes from the parent’s style.css file to the child’s.
Finally, copy these into your child theme directory if you’ve added or modified any template files.

Step 3: Activate the Child Theme
In your staging environment, activate your new child theme. You can now test the site to assure its functions exactly as before. If it works, you’ve successfully duplicated your parent theme. If features are missing, you may need to go back and double-check whether you copied all files and templates over correctly.
Step 4: Update the Parent Theme
Now, update the parent theme. If you have downloaded your theme from the WordPress theme directory, you can do this by following the 2-steps listed above. Otherwise, you will have to re-upload the updated theme version. Go to your theme’s website and download the newest version of the theme, then open up the zip file and upload it to WordPress.

Step 5: Test, Test, and Re-Test
- Spend some time on your staging site to assure all features work as they should.
- Especially, be sure to check on the changes you made to the original theme file.
- Check if any functions are broken or not,
- you can check your parent theme backup and compare it to the child theme to verify what’s missing and copy it over.
Once you’ve confirmed your website functions in the staging environment, Now it’s time to push the update to your live site. Don’t forget to test the live site as well, in case anything was missed there. You’ve successfully updated your custom theme.
5. What Features Can Be Lost During an Update?
The above steps may seem complex, and that could provoke you to skip the process and click the Update Themes button in your WordPress dashboard. However, you risk losing days of hard work by doing so.
When you update a custom theme without taking the essential precautions, you risk losing:
- All CSS modifications in your style sheet (style.css)
- Any code changes in your functions.php file
In short, your theme will go back to default functionality, which means features that you’ve designed for your website may no longer work. You can avoid these issues by making all changes to a child theme right from the start.
6. What Happens If You Never Update Your Theme?
By now, you should have already recognized the importance of keeping your WordPress theme up to date and learned how to update your WordPress Theme. Ultimately, when you fall behind on updates, you open your website up to a collection of problems, including:
- Security threats and cyberattacks
- Reduced speed
- Site recall errors
- Broken features
The same goes for all aspects of your site, never let a WordPress plugin, theme, or core software go without an update.
I guess now we are all cleared about How to Update a WordPress theme.
Did we miss anything? Please let us know in the comments below and we’ll be happy to answer them for you.